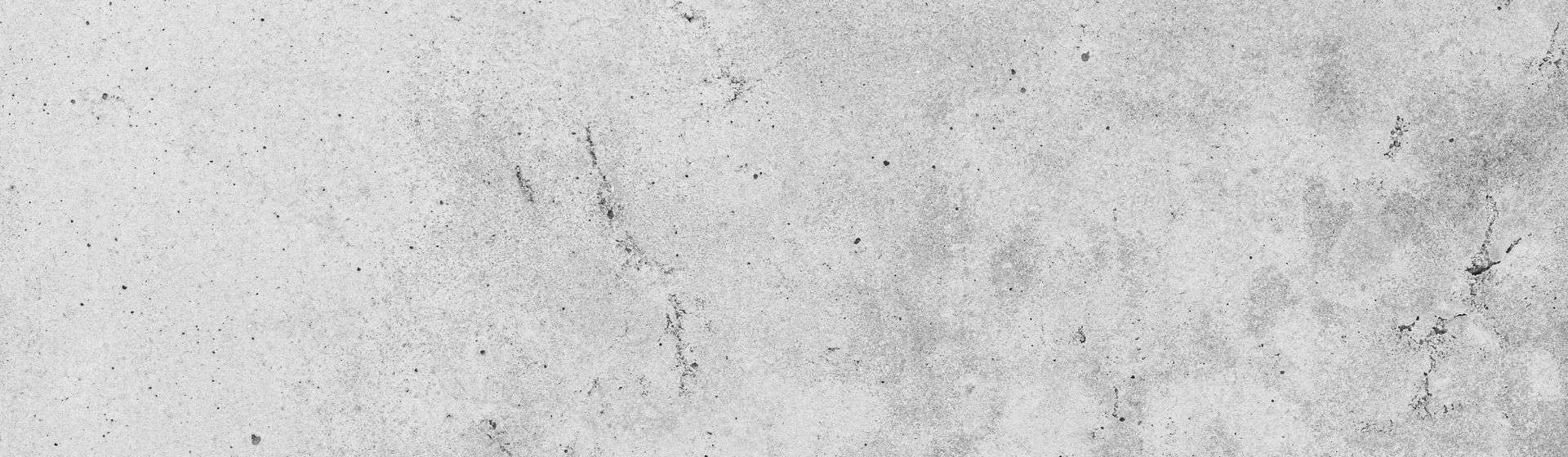今日はMT4の画面を見やすくレイアウトする!カスタマイズ方法をご紹介します。最近使っている「ちょっとしたコツ」なのですが、意外に気が付いている人は少ないかも?

2画面使って拡張する方法
最初から本題に入ってしまいますが、私が気が付いた方法の中で一番重要な要素はこれです。
通常、2画面以上のPCモニターを使用しているという方でも、
- 1つの画面はWEB検索など
- もう1つの画面でMT4
というような使い方をされているはず。
しかし、そのせいでMT4内のチャート画面が小さくなり、分割表示した時に
値動きの流れを掴みにくくなってしまいます。
この『2つのモニター画面にMT4を拡張表示する方法』を使用する事で問題は解決します!
上の画像は横長だと思いますが、なぜなら
2つのモニター画面を合わせてキャプチャした写真だから。
2つのモニターに拡張する事で、1画面内にはチャート3つ~6つ程度、かつ10個近いチャートを何も触る事なく同時にチェック出来るようになります。
昔はMT4とMT5を同時に出して確認してみたり・・、MT4とMT4を他業者の証券会社で表示してみたりと色々試しました。
ですが、各MT4の設定が面倒なのですよね(笑)。
複数のMT4を使うとパソコンのリソースを大きく使用するので、動作が重くなる可能性もあります。
1つのMT4を拡張する事のメリットまとめ
- 10個近いチャートを十分な大きさで同時に確認出来る
- MT4が1つなのでパソコンの動作が重くならない
MT4を2画面のモニターに拡張する方法(動画)
2画面のモニターにMT4を広げるのは簡単!端をドラッグするだけ。
ただしポイントがあります。
最初にMT4を開いた時は全画面表示になっていますので、一度MT4の一番上の真っ白な部分をマウスで掴んで少しずらしてから行って下さい。※やってみれば分かります
2つのモニターへ拡張する時の注意点
1つのモニターが4K、というケースでは上手く表示出来ません。
1920×1080(フルHD)とフルHD。4Kと4Kというように、モニターのサイズを合わせて下さい。
この他の注意点、ポイントは下に書いてあります。
MT4内レイアウトのオススメ(好みはあるが・・)
もう一度、この画面でご説明します。
左3つのチャートが左のモニター、右のチャート7個が右のモニターです。
1.自分が一番取引する、または重要な市場(基幹商品)を左に配置
左である事には理由があります。
例えば、しばらくパソコンから離れている間に電力消費抑制のためにモニター画面がオフになったとします。大体30分とか、1時間ではオフになるように設定されているのではないでしょうか?
モニターが一度オフになると、MT4が1画面に戻る事があります。
拡張したMT4がモニター1画面(おそらく、メインの方のモニター)に戻ると、実はこの左側に設置したチャートしか表示されなくなります。※私の場合は左側でした
①一応表示しているだけの取引しない市場を右側に設置し、
②重要な市場を左側に設置する事で
たとえ1画面になっても困らないというわけです。
【拡張する時の注意点】
とても重要な注意点があります。
MT4を2画面のモニターに拡張したまま、
①電力削減のためにモニターがオフになった。
②または、パソコンを一度消してまた付けた。
→この時、もう一度MT4を拡張しないと
右側に配置したチャートは何度クリックしても出て来ません。
MT4の下に10個以上はずらっと並んでいる方も多いはず!

↑↑↑どれほどクリックしても出て来ない!
MT4を2画面のモニターに拡張した事を忘れて焦らないように。拡張すると出て来ます。
2.デフォルトの分割表示→好きに並べ直す

こんな画面がMT4の上にあります。この分割表示のボタン(4つに分かれたような)を押すと、
勝手なレイアウトで分割表示されます。
しかし、それでは重要な市場が小さくなってしまいます!
MT4では前回の設定が記憶されますので、
最初に好きなチャートのバランスで並べておく事をオススメします。
私の場合は、横長チャートよりも「縦幅をある程度確保したレイアウト」が好みです☆※お好みで
好みのレイアウトで並べた時のメリット
モニター2画面に10個のチャートを表示している、という話でした。そして、実際には13個あります。
では表に出ていない残りのチャートはどこにあるのか・・?
実は、裏側にあります。
※上のチャートで、微妙にはみ出ているチャートがそう
「MT4下の市場選択をクリックすると、表に出てくる!」という仕様にしてあり、
重要度に応じて適切な位置に配置してあります。

- 例えば、CFD市場中心にUS100とUS10とUS500とJP225などを確認したい時。FXはあまり関係ないので裏側へ。
- FX中心にUSDJPYとEURUSDとGBPUSDとEURJPYと、USDXと・・。 こんな時もありますよね。
この方法なら使い分けが可能です。
「欧州時間に欧州通貨を前面に出す」という使い方も可能でしょう。
MT4レイアウトのまとめ
- よく取引する市場・重要な市場をMT4左半分に配置する
※1画面になった時にでも見られるように - チャートの大きさは、大小を付けて配置する
※ぱっと見でどれが重要なのかが分かり、細かい分析も出来る
是非お役立て下さい。
自分はもっと良い使い方があるよ!という方は教えて下さいね!
私が重要視する市場(MT4の左半分に表示するチャート)
ちなみに私が左半分に表示しているのは、
ナスダック100、ユーロドル、NYダウ、S&P500です。
※取引しない時はNYダウとS&P500を小さく表示
大きく表示するのはユーロドルとナスダックですね。
為替の最重要市場と、株価指数の最重要市場です。
MT4右半分に大きく表示しているのはUSDX(XMの場合)。これはドルインデックスの先物です。
その他は切り替えられるようになっています。ご参考までに。
この記事の経緯
この記事を書いたのは前回記事でTradingviewの上手い使い方をご紹介したので、ある会員様から『MT4も教えて下さい』というご連絡を頂いたからです。
特に「MT4仕込みテンプレート3S」(上の画像にも使用したテンプレート)について、詳しく聞きたいという事でした。
動画も作成したので、ご覧下さい。1分間視聴して頂ければ分かります。
MT4仕込みテンプレート3Sの紹介ムービー
3Sテンプレートがオススメな理由
3Sテンプレートがあれば、買い場と方向性、利食いポイントまで正確に分かります。
その会員様のメッセージでも
『ラインがピターッとあてはまる』と褒めて頂きました!まあ、そうでしょう(笑)。
押し目買いが上手く行っているという事だと思います。
そもそも、ほとんどの天底はこの「仕込み」かその目標値である事が多いですから。
※仕込み・目標値で分かる事が多いが、それ以外ではエクスパンションかリトレースメントの手法(値動きのルール2など)が天底になりやすい。天底・押し目の値位置の特定はこの3つでOK
”XMの”MT4がオススメな理由
MT4なら、次に開いた時も前回設定したままで、多くの市場を同時に確認出来ます。
※この点がTradingviewの”無料アカウントより”優れている
今回ご紹介したチャート設定なら、重要な市場から順に、数秒~数分で相場状況を把握出来ます。
MT5よりフィボナッチ エクスパンションなどのラインが引きやすい!というメリットも。
また、XMのチャートはレートが正確です。
その中でも、MT4口座のCFDは4時間足の起点となる時間が正確。
※XM社でも、MT5だとCFDの4時間足起点がFXと同じ(FXとは1時間ずれるべき)
よって、XM社のMT4口座を一つは持っておいて、チャート分析に使う事をオススメします。
最新のTradingview版3Sだけでなく、MT4版3Sも宜しくお願いいたします。
おまけ
Tradingviewでも同様の方法で、2画面のモニターに拡張する事が出来ます。ただし、画面の分割表示は有料アカウントのみ。しかし実はこれも多く表示する方法があるのですが、また違う機会にでも。